本日の日経平均はプラス823.77円。正直上げすぎ。保有株もつられて上がりました。
さて、先日動画キャプチャソフトの紹介をさせて頂きましたが、録画したデータサイズが約2時間で4.5GB程の容量になってしまいますと書きました。
そして、録画したものを取りだめて置きたいところですが、容量が大きすぎるとHDDを圧迫してしまいます。
そこで、動画ファイルを圧縮してデータサイズを少しでも小さくしたい。そう思うわけですね。
ということで、無料で使える圧縮ソフトをご紹介したいと思います。
圧縮ソフト【VLC media player】
無料で使える圧縮ソフトとしてご紹介するのが、VLC media playerですが、既にご存じの方もおられると思います。私も音楽を聴いたりするのに使用しています。一般には音楽や動画を再生するのに使用している方が大半かと思います。
日本語に対応しておりますので、使い勝手も良好です。
まだ使用したことがない方は下記からダウンロードをしてPCにインストールしてください。
動画を圧縮する方法について
VLC media playerを使って動画ファイルを圧縮する方法について解説します。特に難しい事はありません。
1.VLC media playerを開きます。
2.左上の『メディア』タブをクリックします。
3.一覧が出てくるので、『変換/保存』をクリックします。
4.上記クリックすると出てくる『メディアを開く』画面の『ファイル』タブの『ファイルを選択』の『追加』より圧縮したい動画ファイルを選択します。
5.動画ファイルを選択したら、『変換/保存』をクリックします。
6.クリックすると『変換』画面が出てくるので、『設定』の所の『プロファイル』よりフォーマットを選択します。
私は【Video – H.264 + MP3(MP4)】を選択しました。
Video – H.265+ MP3(MP4)の方が高圧縮みたいなのですが、私がやったところエラーが出て圧縮できませんでした。
7.そのままだとエラーが出る場合がありますので、『プロファイル』の右側の『スパナのアイコン』をクリックして『プロファイルのエディション』画面を出します。
8.『オーディオコーディック』タブを選択し、『エンコーディングパラメータ』よりコーデックを【MPEG 4 Audio (AAC)】にし、『保存』をクリックします。
9.『変換』画面に戻るので、『出力用URL』より『参照』をクリックし、圧縮した動画ファイルの保存場所と名前を指定します。
10.最後に『開始』をクリックします。
以上となります。
最後に
動画ファイルの圧縮の結果ですが、4.5GBが1~1.5GBまで縮小しました。約1/3といった所でしょうか。
この他にもオンラインで動画ファイルを圧縮するサイトとかありますが、無料で使える範囲ですと容量の問題が発生してしまうため、VLC media playerを使用するのが一番いいのではないでしょうか。

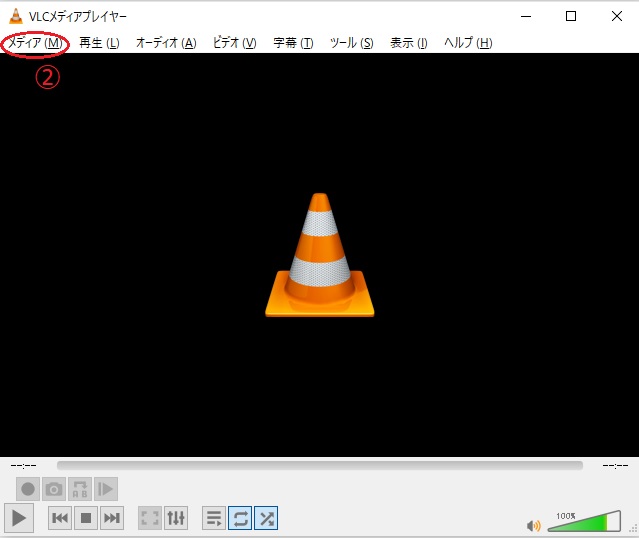
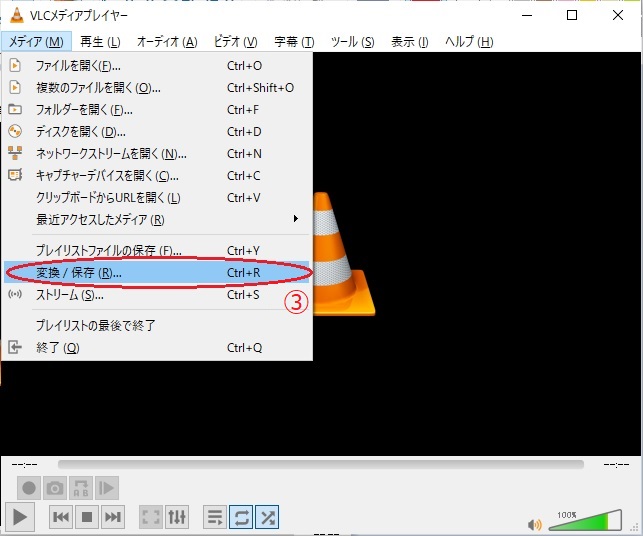
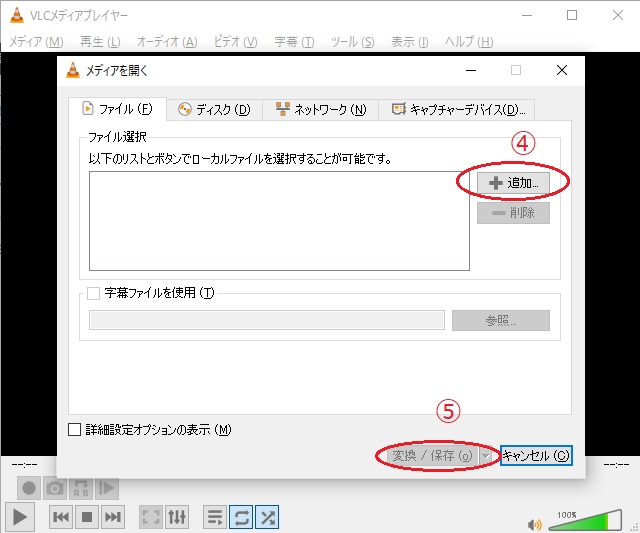
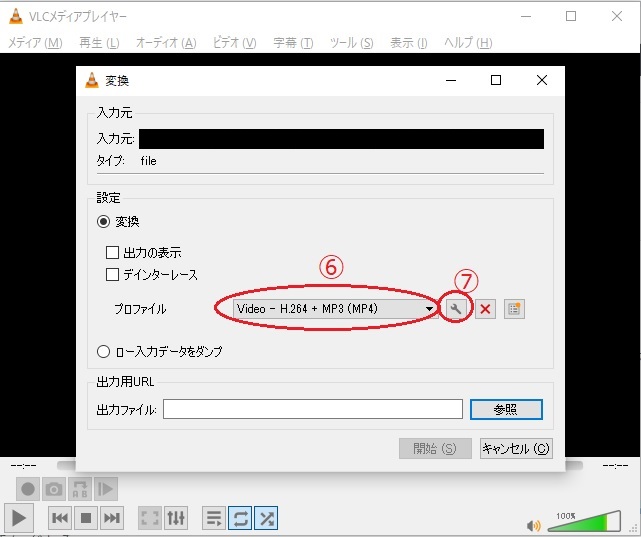
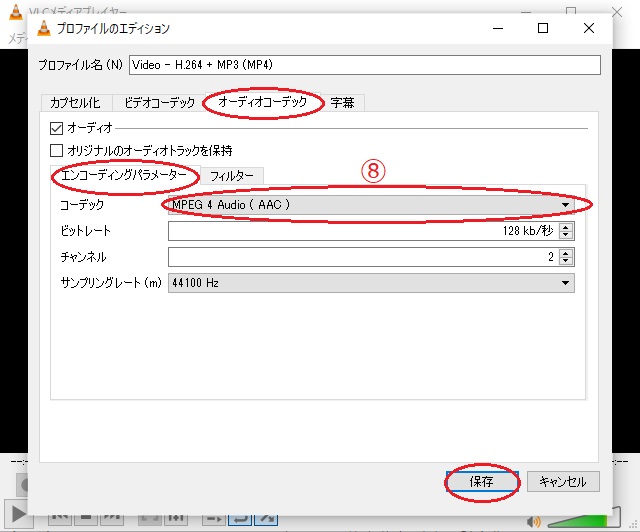
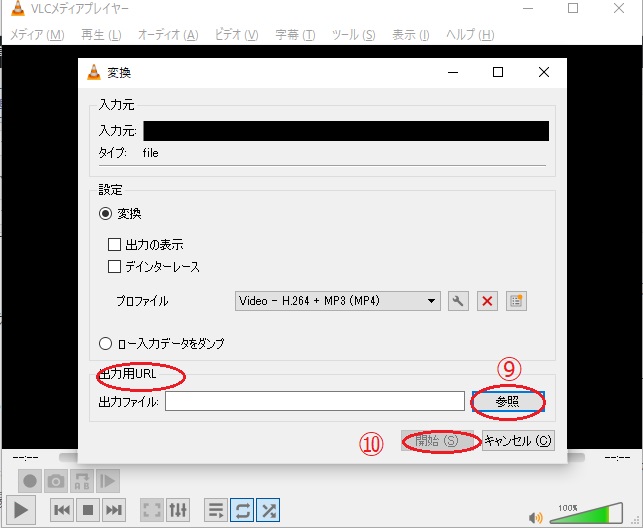
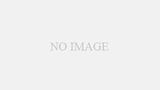
コメント